ページを再読み込みする方法
ブラウザ毎の再読み込み方法の一例をご紹介いたします。
| ・Windows | 再読み込み方法(キー操作) |
|---|---|
| Microsoft Edge | 同時にCtrlキーとF5キーを押す。 |
| Mozilla Firefox | 同時にCtrlキーとF5キーを押す。 |
| Google Chrome | 同時にShiftキーとF5キーを押す。 |
| ・Mac | 再読み込み方法(キー操作) |
|---|---|
| Safari | 同時にCommandキーとRキーを押す。 |
ページを再読み込みしても、PLAYボタンがオレンジ色に変わらない場合
ページを再読み込みしても、PLAYボタンがオレンジ色に変わらず、最新情報が表示されない場合、ブラウザのキャッシュが影響している可能性があります。
以下の手順に従って、キャッシュを削除し、インターネットライブセミナーのページを再読み込みしてください。
- ・Windows
- Microsoft Edge
- Mozilla Firefox
- Google Chrome
- ・Mac
- Safari
キャッシュ削除手順
・Microsoft Edge (Windows)
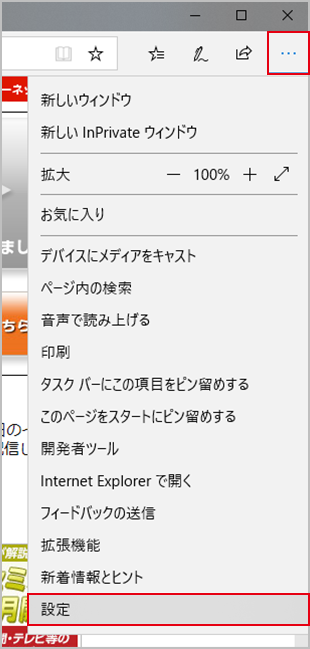
右上の設定アイコンをクリックし、「設定」をクリックします。
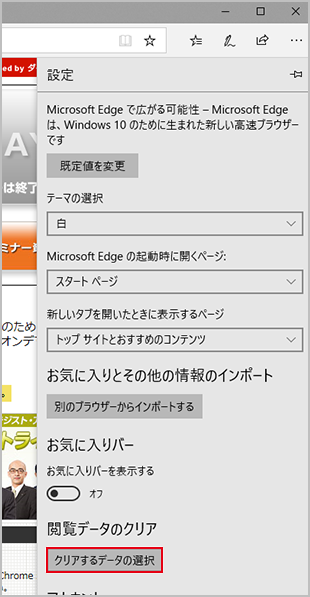
「クリアするデータの選択」をクリックします。
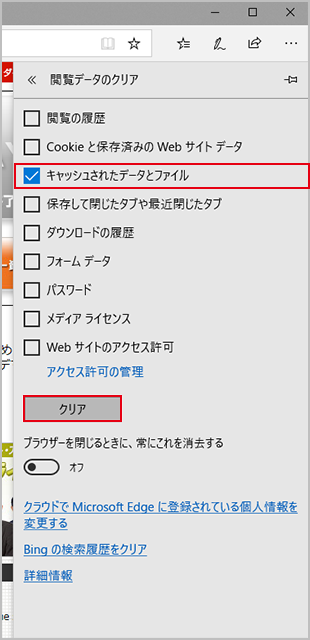
以下の設定にして、「クリア」ボタンをクリックします。
- ・キャッシュされたデータとファイル
 チェックする
チェックする
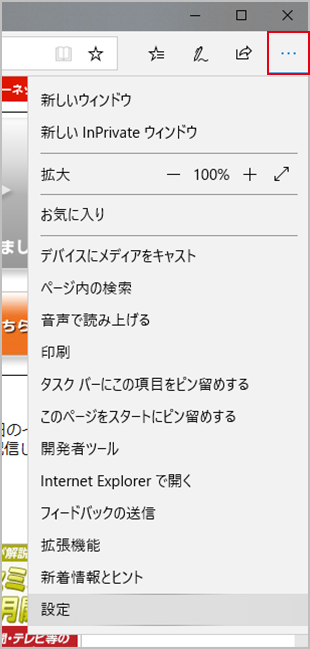
右上の設定アイコンをクリックし、メニューを消します。
そのあと、ページを再読み込みしてください。
・Mozilla Firefox (Windows)
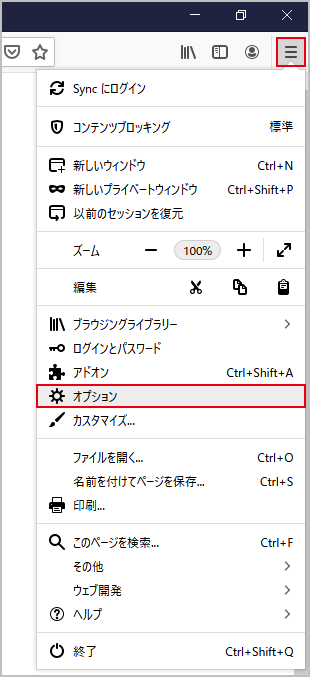
右上の設定アイコンをクリックし、「オプション」をクリックします。
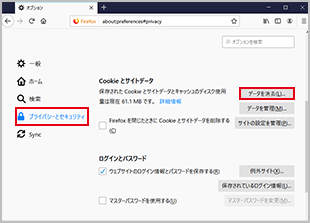
左メニューの「プライバシーとセキュリティ」をクリックし、Cookieとサイトデータの「データを消去」ボタンをクリックします。
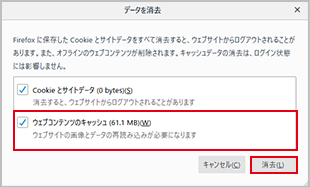
以下の設定にして、「消去」ボタンをクリックします。
- ・ウェブコンテンツのキャッシュ
 チェックする
チェックする
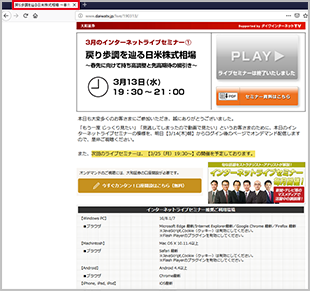
インターネットライブセミナーのタブをクリックし、ページを再読み込みしてください。
・Google Chrome (Windows)
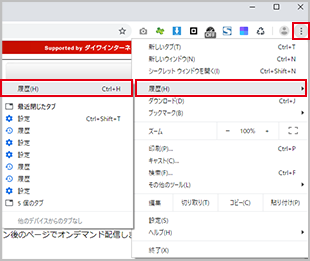
右上の設定アイコンをクリックし、「履歴」をクリックします。
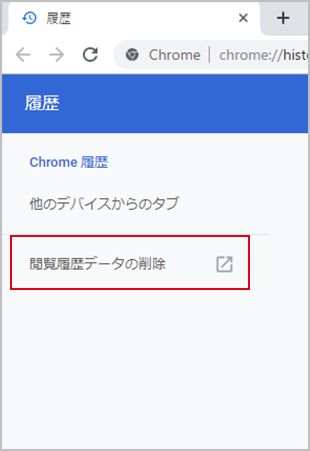
「閲覧履歴データの削除」をクリックします。
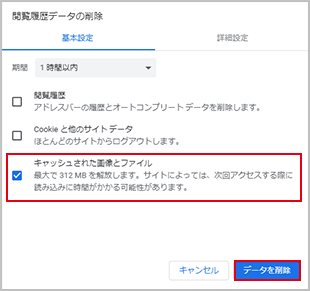
以下の設定にして、「データを削除」ボタンをクリックします。
- ・キャッシュされた画像とファイル
 チェックする
チェックする
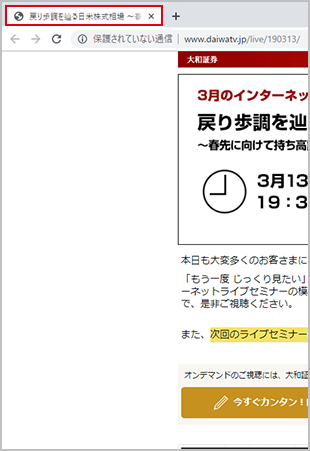
インターネットライブセミナーのタブをクリックし、ページを再読み込みしてください。
・Safari (Mac)
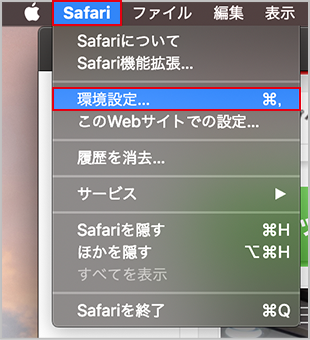
メニューバーのSafariをクリックし、環境設定をクリックします。
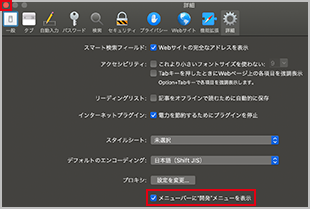
「メニューバーに“開発”メニューを表示」をチェックして、左上のウィンドウの閉じるをクリックします。

メニューバーの開発をクリックし、キャッシュを空にするをクリックします。
そのあと、ページを再読み込みしてください。
記載の手順は、OSやブラウザのバージョンや設定内容によって異なる可能性があります。あらかじめご了承ください。

